paperpileは非常に便利な文献管理ツールですが
有料(300円/月程度)であることから
使用することを躊躇する人も多いかと思います
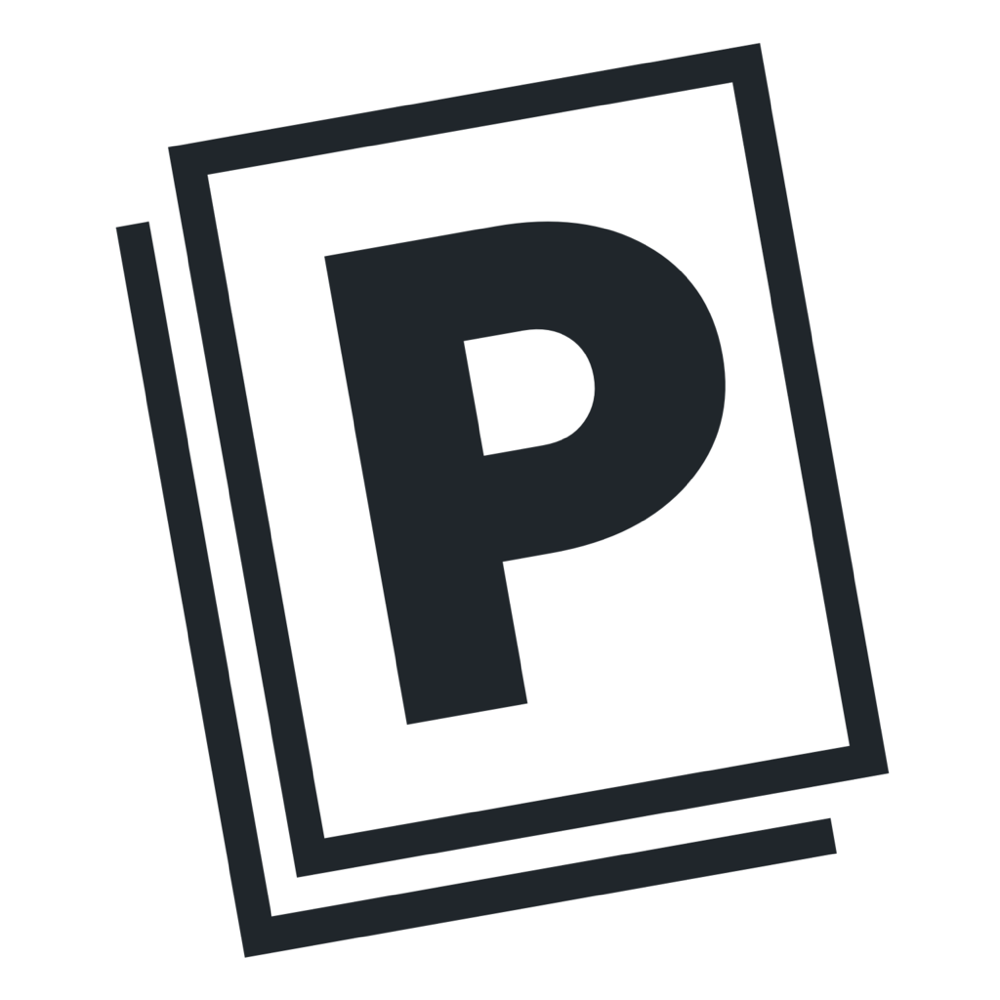
paperpileを使いこなす人のはどのような人なのか
paperpileを使うメリットが少ない人はどのような人なのか
実際にpaperpileを日頃から利用している
私の印象をお伝えします
PCがほぼ必須
paperpileにPDFをダウンロードする過程で
google chromeをインストールしたPCがほぼ必須です
→パソコンでpaperpileにPDFを読み込む方法はこちら
paperpileはiPadのアプリがありますが
使い勝手も完成度もまだ不十分です
iPadのみでPDFをpaperpileにダウンロードする1例を示します
google scholarで論文を検索します
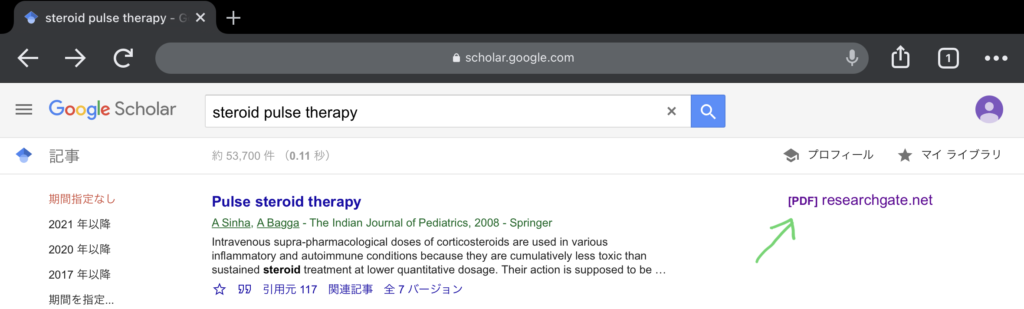
共有からPaperpileを選択します(Safariではこれが表示されません)
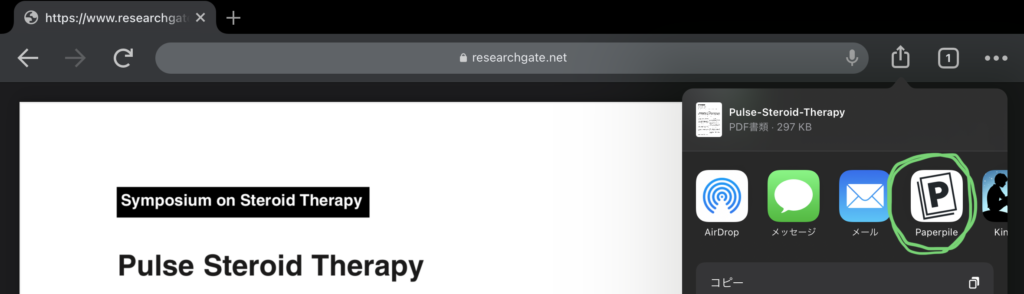
Paperpileでダウンロードされた文献を確認します

インストールされたPDFは表題のみで
著者やジャーナルなどの情報が全く読み込まれず
管理しにくい状態です
これでは文献管理ツールとしての利便性が失われてしまっています
iPadも出来れば欲しい
次に文献の閲覧、編集に関してはiPadに分があります
閲覧に関してですが
PCではpaperpileは
google chromeのブラウザ上で使用するため
常にインターネットに接続された状態でしか使用できません
google driveで閲覧することも可能ですが
文献の整列やtag付けがされていないので
視認性に欠けます
文献の編集についてですが
PC上ではマーキングとテキスト挿入などの
最低限の編集しかできませんが
iPadではpencilを用いて手書きの情報を組み入れることができます
印刷や引用はPC
印刷に関してですが
まだ印刷へのエキスポートが十分にサポートされていないので
paperpileから直接印刷するのはあまりお勧めしません
例えば、日本語で挿入したテキストは文字化けしてしまいますし
テキストが途中で切れてしまうこともあります
私が採用している方法は、
・iPadのpaperpileから閲覧中の文献をairdropでPCに飛ばす
・プレビューで開いて印刷する
これでいつも通りの印刷設定も可能ですし
文字化けもなく綺麗に印刷されます
論文などの執筆作業で必要な
決まったcitation styleで引用する方法ですが
paperpileをプラグインしたwordやgoogle documentで
簡単に行うことができます
これに関しては以前ブログで解説させていただきました
paperpileを使用する流れ
1.収集
文献をPCで検索し、paperpileに気になる文献を投げ込んでいく
2.閲覧、編集
iPadのpaperpileアプリで文献を読みながら書き込む
3.提示、抄読会
PCにairdropで飛ばして印刷
PDFとしてPCにエクスポートしたものを共有
4.論文執筆
PCのwordまたはgoogle documentに決められたcitation styleで書き出し
まとめ
paperpileを有効に活用していただくために
PCとiPadがどちらも必要であることを説明しました
出張先であってもどちらも携帯しておいた方が良いと思います
逆にどちらも既に手に入れている人にとっては
paperpileを十分に使いこなす素材が揃っているので
ぜひ使いこなしていただきたいです
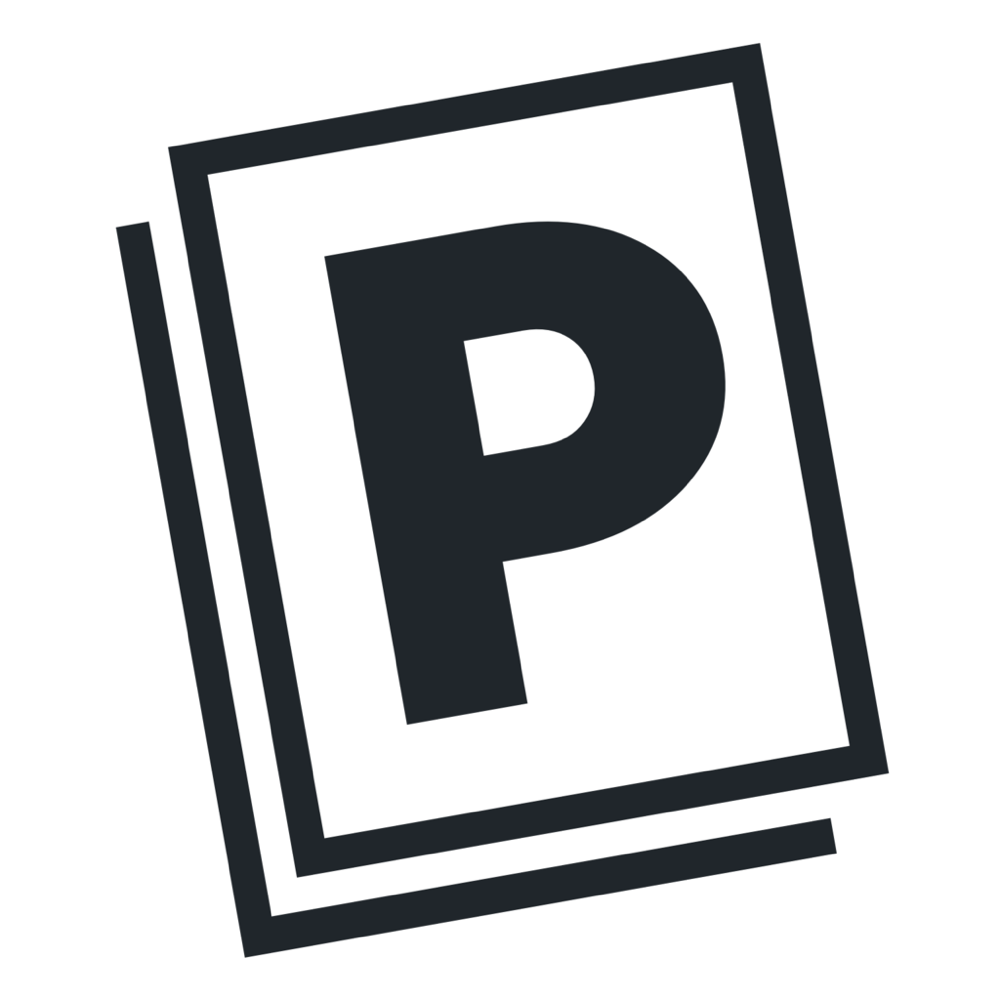



コメント