Paperpileについては
過去にも記事にしてきましたが
論文管理をする非常に便利なツールです
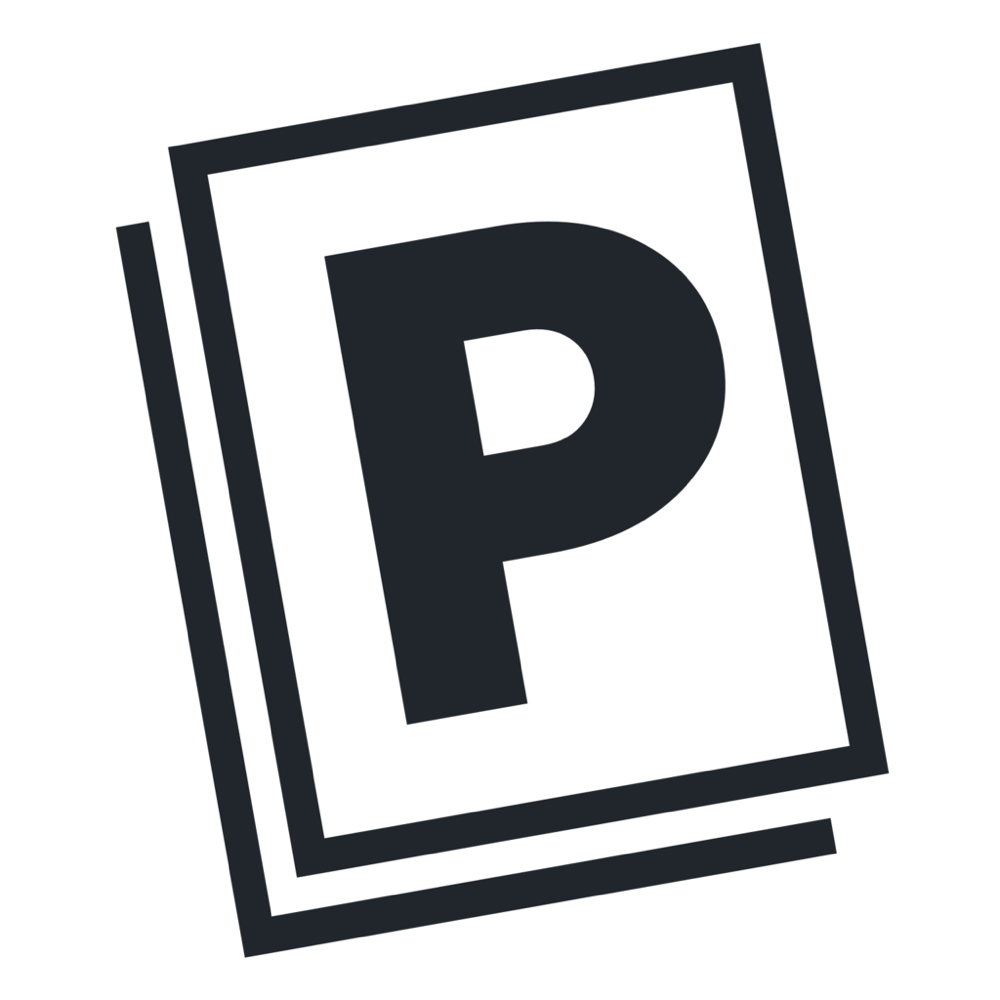
しかし、
使い方の資料が少なく
やりながら覚えていくことも多い印象があります
特に論文を取り込む作業のところで
トラブルが多い印象があります
今回は
論文をサクッと取り込む方法を
トラブルシューティングも含めて
解説していきます
操作は全てGoogle chromeでアクセスし、
Paperpileをあらかじめインストールされている状態で
行っています
フリーアクセスの論文
フルテキストを無料公開しているジャーナルなら
PubmedでもGoogle scholarでも
簡単に取り込むことができます
写真の赤丸のところをクリックするだけで
自動的にPaperpileに読み込まれます
Pubmedの場合
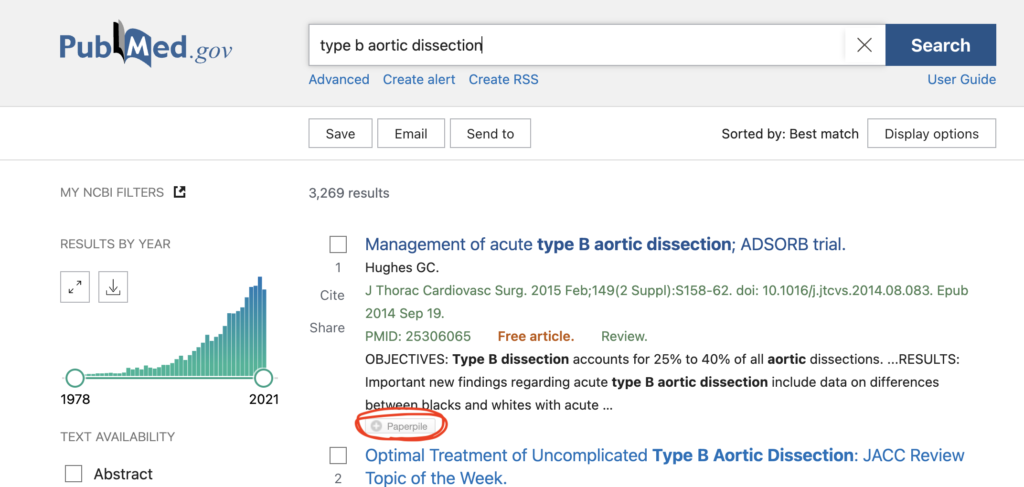
Google scholarの場合
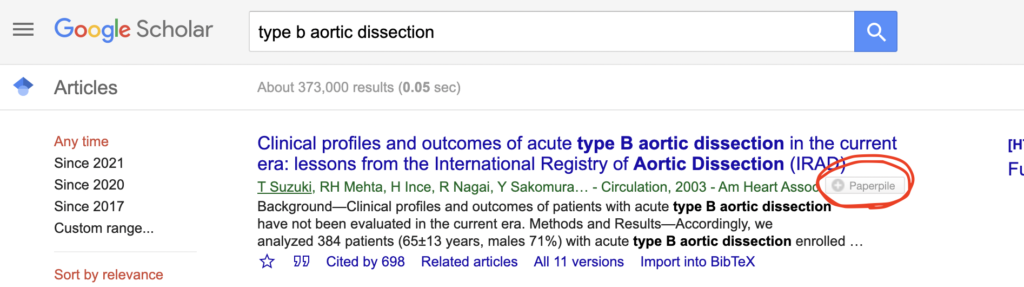
フリーアクセスでない場合
有料のジャーナルの場合は
この方法では取り込むことができません
上記と同じ方法で読み込んでも
“PDF restricted”
“PDF not found”
などの表示が出てしまいます

教育機関(大学病院など)や
大きな病院では
ジャーナルの電子媒体を閲覧できるように
契約している場合があります
その場合はPDFを開いた状態まで進めると
Paperpileに読み込めるようなります
まず下の図のように
Google chromeの拡張機能に
Paperpileを表示させます
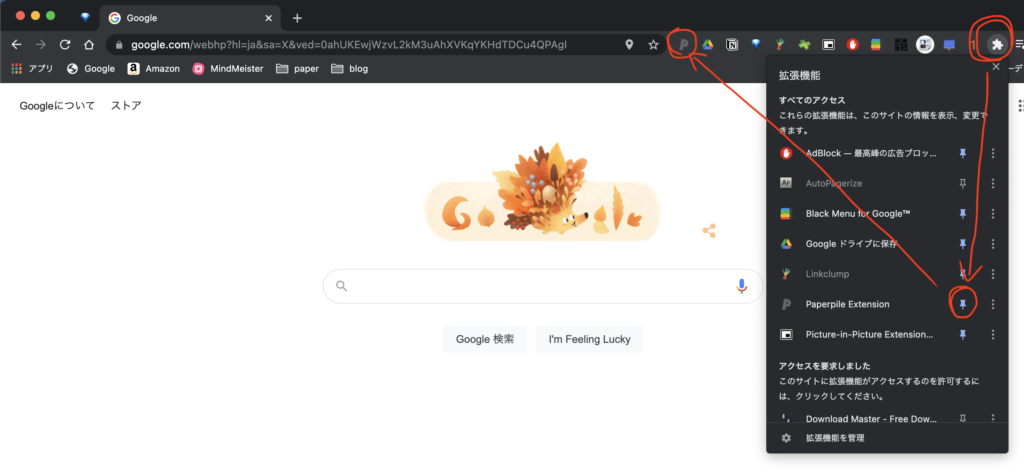
手順は上の図の通りで
ピンのボタンをクリックすると
“P”の文字がタブに現れます
次に、
教育機関などのサイトを経由して
PDFを表示させた状態にします
すると
先程表示させたタブの”P”の文字の下に
緑色の三角が表示されます
これをクリックすると
”Add PDF to Paperpile”
が現れるので
これをクリックするとPaperpileに取り込まれます
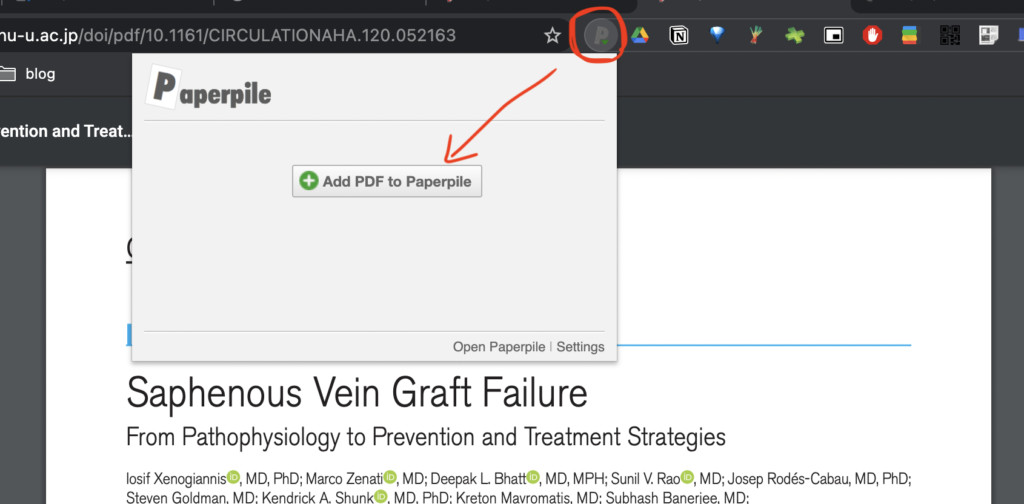
この方法でもうまくいかない場合は
一度PDFをダウンロードし、
ドラッグ&ドロップで取り込むことができます
タブの“P”をクリックすると
赤丸の位置に
“Open Paperpile”
と表示されるのでこれをクリックします
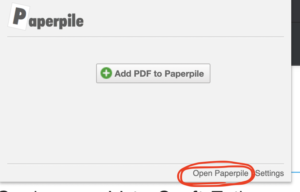
Paperpileのページが表示されるので
ここにダウンロードしたPDFを
ドラッグ&ドロップすれば読み込まれます
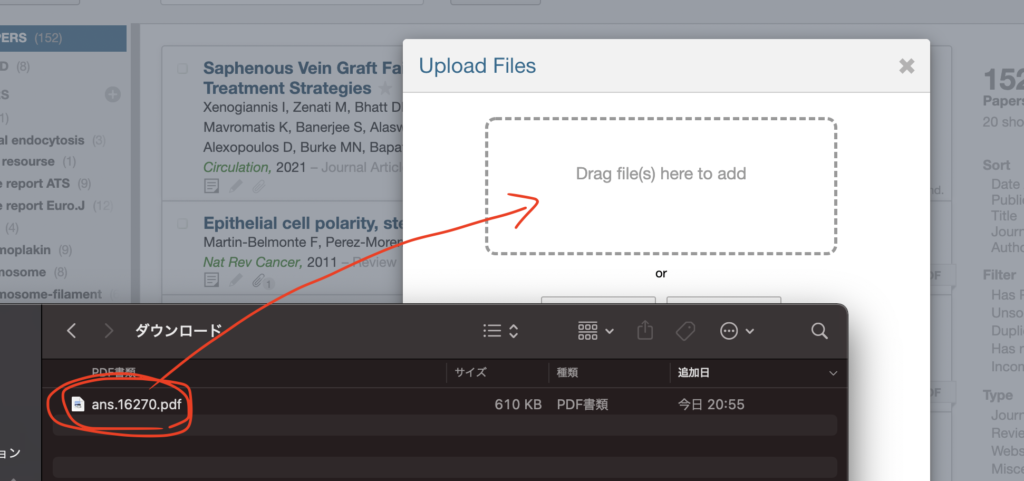
iPadでダウンロードしたPDFを閲覧する
これまでの作業で取り込まれたPDFは
Google driveで共有されるため
iPadでもリアルタイムで閲覧することができます
しかし、
ときどきダウンロードしたPDFが
パソコンでは閲覧できるのに
iPadでは閲覧できないエラーが起こることがあります
なぜそのようなことが起こるのかはわかりませんが
簡単に解決することができます
先程の“Open Paperpile”から
Paperpileを表示した状態で
エラーが起きている論文のタブをクリックし
“Auto-Update”をクリックしてください
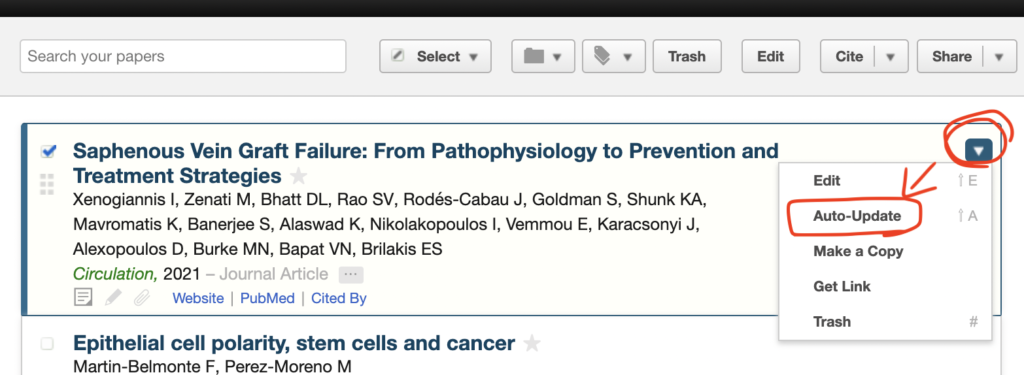
私はこの方法で全て解決することができました
まとめ
Paperpileに論文を
サクッと読み込む方法について解説しました
Paperpileは非常に便利なツールですが
使用方法についての情報が少ないデメリットもあります
今後も役立つ情報があれば
記事にしていきます
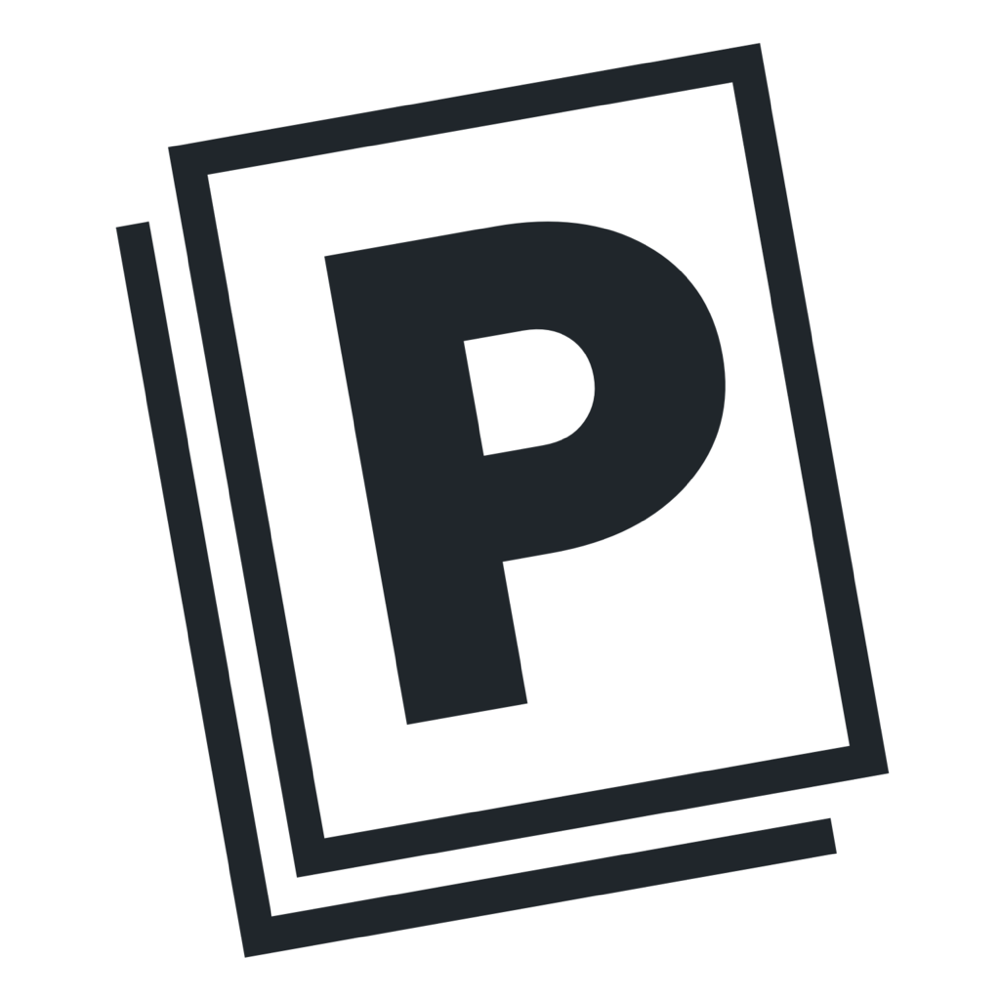



コメント